How to Change C Drive to D Drive Windows 10
Can I move files from C drive to D drive?
![]()
I have a completely new computer, running Win10. My C drive is almost full, as the system defaulted to installing everything there. And I want to move all documentation, videos etc ( NOT Program Files! ) to the D drive. How do I do this? Incidentally...opening file-viewer in tree & highlighting folder which I want to move & right-clicking properties doesn't work as the location tab is not visible at all...
--answers.microsoft.com
Have you ever been this dilemma that the C drive is full when there's still much space in D drive? When this occurs, your first thought may be transferring files from C drive to D drive, just as in the case above. But can you really do that? If so, how to move files from C drive to D drive exactly?
Is it safe to transfer files from C drive to D drive?
When your C drive gets full, obviously, there are two possible ways to solve the issue:
☛ One is to move unallocated space to C drive to extend it.
If you do have unallocated space on the hard drive, you can try this solution. To put it simply, you can open Disk Management and assign the unallocated space to C drive, or "Shrink" a drive with plenty of space, and then "Extend" your C drive with the separated out space.
☛ The other is to transfer files from C drive to another drive (like D, E, F, or G).
Given that you still have redundant space on D drive, this way may be a more direct and simple way to make room for C drive. But is it OK to do so? Actually, it depends on what files you're about to move.
In general, system related files cannot be moved to another drive because they have to be stored with system programs. You are allowed to move following files:
● Programs files you downloaded from website and regarded as third-party software, like Facebook, Photoshop, Movie Maker, installed games, etc.
● Personal files you created or downloaded in "My Documents" folder, such as photos, movies, music, texts, and so on, and in "Desktop" folder.
Please note that some certain programs have to be installed on the root drive of the hard drive. That is to say, they only work when installed on C drive and do not give an option to change C drive to D drive or other drive during installation. Please backup Program Files beforehand in case data loss caused by inappropriate operations.
How to move files from C drive to D drive in Windows 11/10/8/7
How to move files from one drive to another? There are 4 methods in total. Click on the anchor text below to jump to the method you prefer. Except for moving files from local disk C to D, you're allowed to transfer files from C drive to external hard drive using these methods.
- Copy files from C drive to D drive via Drag and Drop
- Transfer files from C drive to D drive via free software
- Move files from C drive to D drive in Command Prompt
- Copy files from C drive to D drive via Move feature
Note: after moving, make sure you can access these files from D drive. If everything's fine, you can delete them from C drive to free up the space, but the previous shortcuts for these files would be invalid. In case of anything unexpected happens, you can backup the C drive at first.
#1: Copy files from C drive to D drive via Drag and Drop
Step 1. Double-click Computer or This PC to open Windows File Explorer.
Step 2. Navigate to the folders or files you want to move, right click them and select Copy or Cut from the given options.
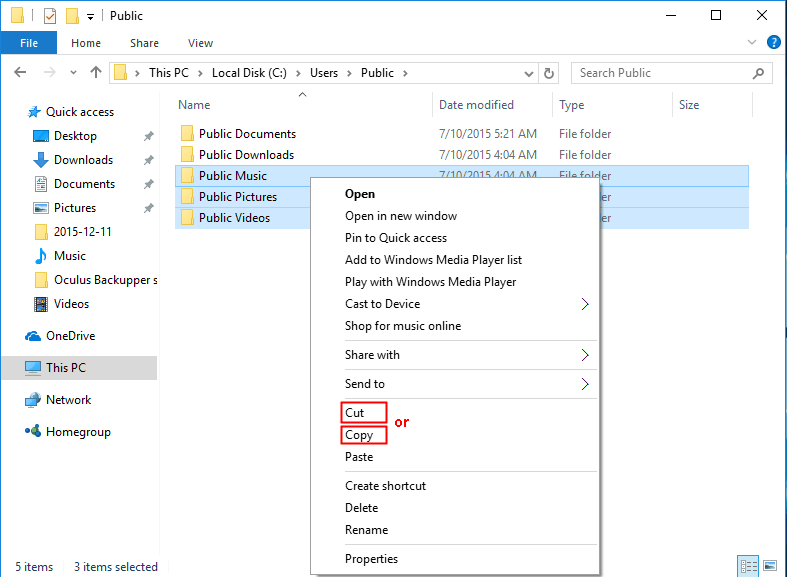
Step 3. Finally, find D drive or other drives you want to store the files to, and right click blank space and select Paste.
Alternatively, you can press Ctrl + C (Copy) or Ctrl + X (Cut) after pitching on these files in source drive. In the destination drive, press Ctrl + V to paste these files.
Important:
◆ This method applies to transfer personal files from C drive to D drive. To move program files in this way will make them inaccessible.
◆ It is not suggested to delete "My Documents" folder or similar folders on C drive after transferring. Otherwise, that would mess up your profile.
#2: Transfer files from C drive to D drive via free AOMEI Backupper Standard
AOMEI Backupper Standard is the best free file sync software designed for Windows 11/10/8/7. With the Basic Sync feature, you can transfer files from one location to another effortlessly, such as from one folder to another, from internal disk to external disk, and from PC to PC, etc. Automatic sync is also supported. The following guide will show you how to move files from C to D:
Step 1. Download, install and launch AOMEI Backupper Standard on your Windows. Click Sync and then Basic Sync.

Step 2. Click Add Folder to browse files and folders from C drive.

Step 3. Click to select D drive as the destination path.
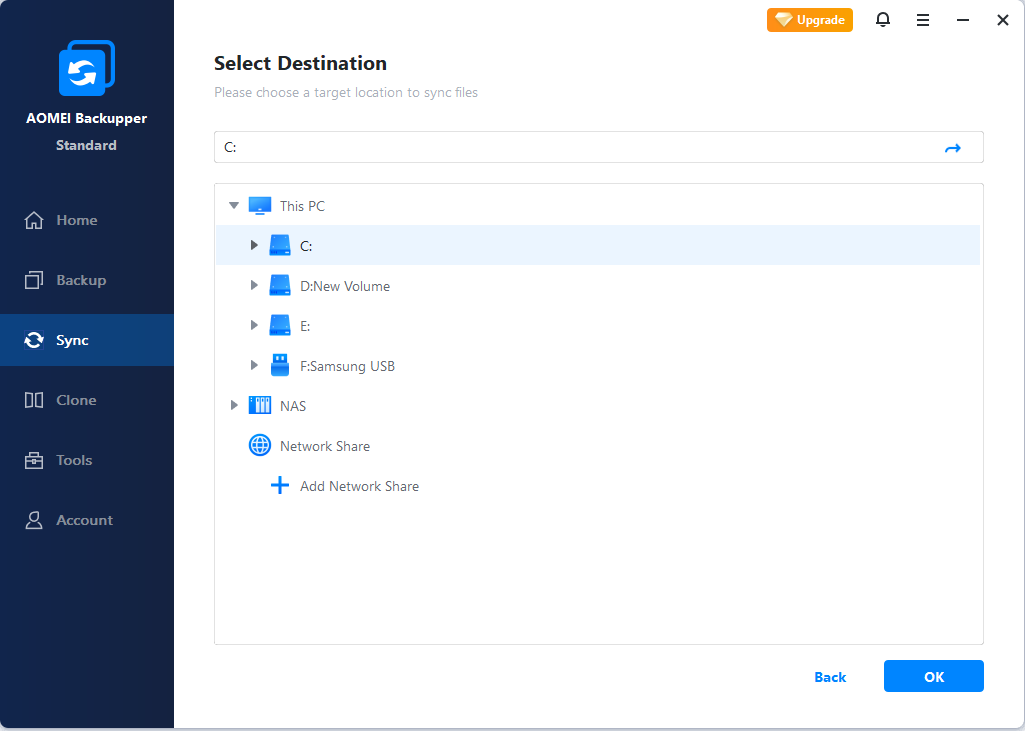
Step 4. Finally, click Start Sync.
✎ Tip: Regular file sync to D drive is available in Schedule. To exclude certain file type from selected folders, you may need to upgrade to AOMEI Backupper Professional and use Filter settings.
#3: Move files from C drive to D drive in Command Prompt
Step 1. Press Windows + R key combo to start Run box. Type "cmd" and press Enter.
Step 2. Type command: "copy c: \workfile.txt d:" to copy the file "workfile.txt" on the root of C drive to D drive root. Surely, you can copy a whole category from current directory to D drive. Type command: "copy *.txt d:" This would copy all texts to D drive at a time.
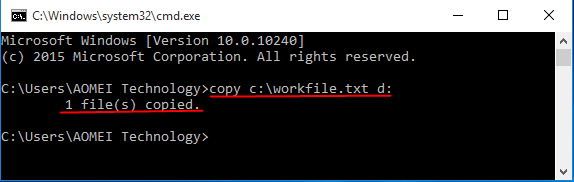
#4: Copy files from C drive to D drive via Move feature
Step 1. Press Windows + E to open Windows Explorer.
Step 2. Find out the files or folders you want to move, right-click it and select Properties from the context menu.
Step 3. Click the Location tab and Move option.
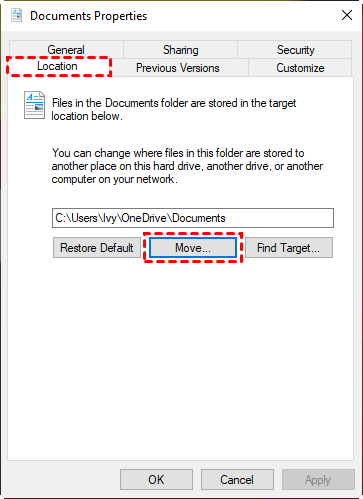
Step 4. Select the location you want to store your files or folders, then click Apply and Confirm.
Summary
Without tedious uninstall and reinstall process, one can easily copy files from C drive to D drive in four methods. Among these methods, AOMEI Backupper Standard also supports transferring files from SSD to HDD with the same feature. What's more, to safeguard your computer, you can automatic backup files to external drive with the help of this utility.
As a matter of fact, this freeware still supports backing up system, disk, partition, and some useful features, such as, daily/weekly/monthly backup, incremental or differential backup, normal or high compressional level etc.
If you want more advanced features, the Professional version is a great choice that can help you with real-time file sync, event triggers, backup encryption, command line backup/clone, backup scheme, and more.
How to Change C Drive to D Drive Windows 10
Source: https://www.ubackup.com/articles/transfer-files-from-c-drive-to-d-drive-3889i.html
0 Response to "How to Change C Drive to D Drive Windows 10"
Post a Comment